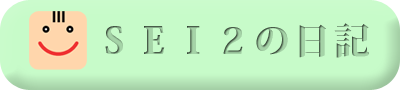基金訓練(Webデザイン・プログラミング科)の27日目に行ってまいりました。
本日は、Adobe Photoshop CS4 の実習です。
本日の内容は下記のとおりです。
1.画像補正
メニューバーの色調補正から
・明るさ・コントラスト
・レベル補正
・トーンカーブ
・色相・彩度
等で補正する。
2.境界のはっきりしないイメージの範囲選択方法
・なげなわツールを使用。
・ペンツールでパスを描いて選択範囲にする。
ペンツールでパスを作成。
パスパネルの作業用パスをダブルクリックしてパスを保存。
Ctrlキーを押しながらパスパネルのパスのサムネイルをクリックするとパスが選択範囲になる。
・選択範囲の修正
なげなわツールなどでCtrlキーを押しながら範囲指定すると指定した選択範囲が追加される。
なげなわツールなどでAltキーを押しながら範囲指定すると指定した選択範囲が削除される。
クイックマスクでブラシツールを使い白で塗ると、塗った箇所の選択範囲が追加される。
クイックマスクでブラシツールを使い黒で塗ると、塗った箇所の選択範囲が削除される。
3.境界がはっきりしているイメージの範囲指定方法
自動選択ツールを使用する。
4.選択範囲の保存
メニューバーの選択範囲→選択範囲を保存
で、アルファチャンネルに保存される。
5.傾いた写真の補正
ものさしツールで水平にしたいところをドラッグして線を引く。
メニューバーの画像の回転→角度入力 で、OKボタンを押す。
切り抜きツールで四隅の白い部分が無くなる様にトリミングする。
6.イメージ上の不要部分の消去
・パッチツール
いらないところを囲んで差し替えたいところまでドラッグ。
・コピースタンプツール
拾いたいところをAltキーを押しながらクリック後、ブラシツールで描く様にいらないところをドラッグ。
等を使用する。
7.スマートフィルタ
・スマートフィルタは後からでも効果の設定変更や範囲の移動ができる。
・スマートフィルターを使用するには、レイヤーをスマートオブジェクトにする必要がある。
レイヤーを選択して、メニューバーのフィルター→スマートフィルター用に変換
今日のポイント
・クイックマスクが赤色では作業しにくい時、チャンネルパネルのクイックマスクをダブルクリックすると変更できる。
・クイックマスクで色(初期設定では赤色)のついている部分は選択範囲外。