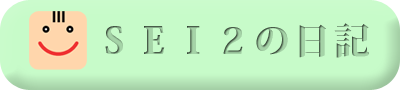基金訓練(Webデザイン・プログラミング科)の32日目に行ってまいりました。
本日は、Adobe Photoshop CS4 の実習です。
本日の内容は下記のとおりです。
1.画像の遠近感に合わせて別の画像を貼り付ける。
Vanishing Pointを使用する。
・貼り付けたい画像をコピーしておく。
・ベースになるファイルに新規レイヤーを作成。
・フィルタメニュー→Vanishing Point
・面作成ツールで、4点をクリックして面を作成する。
・貼り付けたい画像をペーストし、変形ツールで小さくしておく。
・ペーストした画像を面上に持っていく。
・変形ツールで角度、大きさを調整して、OKボタンで確定する。
・レイヤーパネルで乗算にしたり、不透明度を下げたりして元画像となじませる。
2.レイヤースタイル
レイヤーにさまざまな効果を加える。
・レイヤーパネルで効果を加えたいレイヤーをダブルクリックすると、別ウインドウが開く。
・使いたいスタイルの文字上をクリックして効果を調整する。
3.レイヤースタイルのコピー
今あるレイヤーのレイヤースタイルを、別レイヤーに反映する。
・レイヤーパネルのレイヤースタイルが設定されているレイヤーを右クリックして、「レイヤースタイルをコピー」をクリックする。・反映したいレイヤーをすべて選択し、右クリックして、「レイヤースタイルの複製」をクリックする。
4.レイヤーの結合
・レイヤーパネルで結合したいレイヤーをすべて選択する。
・Ctrl+Shift+Alt+Eを押す。
・元レイヤーを残しつつ、新しいレイヤーで結合される。
5.画像の端にボケ足マスクをつける。
・レイヤーパネルで、効果をつけたいレイヤーを選択する。
・レイヤーパネル下部にある「ベクトルマスクを追加」をクリックする。
・レイヤーパネルにできたレイヤーマスクサムネール選択する。
・長方形選択ツールで、画像の端の少し内側を選択する。
・選択範囲メニュー→選択範囲を変更→境界をぼかす→ぼかし半径の数値入力
・選択範囲メニュー→選択範囲を反転
・塗りつぶしツールで選択範囲を黒で塗りつぶす。
今日のポイント
・Ctrlキーを押しながら、要素をクリックすると、その要素が含まれるレイヤーが選択される。
・レイヤーとサムネールの選択を常に意識して作業する。
・Ctrl+Tで要素をクリックすると、バインディングボックスが表示され、変形できる。