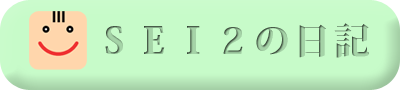基金訓練(Webデザイン・プログラミング科)の49日目に行ってまいりました。
本日は、Adobe Illustrator CS4の実習です。
本日の内容は下記のとおりです。
Flash作成の準備
1.昨日作った地図の上を歩くキャラクターの作成
正面から見たキャラクター
- 正面を向いて直立しているキャラクタを描く。
- 先に描いた絵をコピペして、右足を前に出しているキャラクターを描く。
- 右足を前に出しているキャラクターをリフレクトツールでコピーして左足を前に出しているキャラクターを描く。
背面から見たキャラクター
- 正面の絵を3個ともコピペして、背面用に修正する。
左側面から見たキャラクター
- 直立しているキャラクターの左側面を書く。(正面の絵と、体や顔、足の位置の高さを合わせる。)
- 直立しているキャラクターをコピペして、修正し、右足、左手を前に出しているキャラクターを描く。
- 右足、左手を前に出しているキャラクターを、リフレクトツールでコピペする。
右側面から見たキャラクター
- 左側面のキャラクターを3個とも、リフレクトツールでコピペする。
作成した12種類の絵を等間隔に並べる。
スライスしやすくするため。
- 長方形ツールで、正面の絵の1個をぴったり囲むような長方形を描く。
- その長方形を選択して、パスのオフセットを使って、5px外側に長方形を描く。
- 書いた2個の長方形を、その外側同士の長方形にくっつけて右側にその長方形をコピーする。
- Ctrl+Dで、前回のコピーを繰り返す。(3列のマスができる。)
- 3列のマスを、そのマスにくっつけて下側にそのマスをコピーする。
- Ctrl+Dで、前回のコピーを2回繰り返す。(3列4行のマスができる。)
- 作成した書くマスに、きゃらくたーのえを、1個ずつ移動して入れていく。(動かした時、体がぶれないように、各マスの中で同じ位置関係になるようにする。)
トリミングする。
- スライスツールを選んで、左上の外側の増すに合う様に四角形で囲む。
- 選択ツールを選んで、バウンディングボックスを表示して、マスの角に合う様に調整する。
- そのスライス範囲を、Ctrl+Altキーを押しながら、ドラッグして右隣のますにコピーする。
- Ctrl+Dで、前回のコピーを繰り返す。(3列のスライス範囲ができる。)
- 3列のスライス範囲を、下側にコピーする。
- Ctrl+Dで、前回のコピーを2回繰り返す。(3列4行のスライス範囲ができる。)
flash用に、画像を変換する。
- スライスのために作ったますはすべて見えなくしておく。
- ファイルメニュー→Webおよびデバイス用に保存を選ぶ。
- プリセットをPNG-24にし、スライスしたい画像をすべて、Shiftキーを押しながらクリックして選択し、保存をクリックする。
- 保存ウインドウの、スライスを「選択したスライス」にして、保存をクリックする。
※保存ウインドウの設定→その他 で、「画像をフォルダに保存する」のチェックをはずしておかないと、新しいフォルダを作ってそこに保存されてしまう。
実習で使用している教本